

1.6 of Master Hero Version ROTWK Mod for Battle for Middle Earth 2: Rise of the Witch King |
| Welcome Guest ( Log In / Register ) |
 |
Quick Lists Top RatedTutorials Living World Map G… Ultimate beginner'… Arrow scaling bug… Raising Heroes max… Proper Fire Arrow… Creating an asset.… Simple Structure B… Making a simple Ma… Quick and easy sno… Making patrols nea… Mods The Dwarf Holds The Peloponnesian… RJ - RotWK The Elven Alliance… Helm's Deep Last H… The Elven Alliance Special Extended E… Kings of the West… RC Mod The Wars of Arda Downloads BFME1 1.06 Widescr… Enhanced W3D Impor… Fudge's Map Pack LotR/BfME HD Logos Osgiliath Shellmap Crystals Of Ancien… 2v1 Wold The forests of Dru… Converted BFME2 an… ROTWK animations f… |
||||||||||||||||||||||||||||||||||
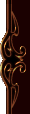 |
Register and log in to move these advertisements down New Faction Bases and .bse files
New Factions - Bases and .bse files Written by: AdmiralGT aka Geoff Thomas First of, I'd like to say that this was originally written for patch 1.00, or 1.01. Now that EA changed something in the civilianbuildings.ini, there might be some new things that doesn't fit in this tutorial. One thing is that there might be an Outpost base now that you have to make... just open BFME's bases, and replace the buildings with your Elven buildings, that's the easiest part, and then save it as ***_Elves... more info about the bases and such is, as you guess, longer down in the tutorial.. I'd like thank everyone who had inspired me to write this tutorial, all those who have read my previous tutorials and benefitted from them, the staff and community of http://the3rdage.net for its continued support and anyone who has helped me. Many thanks to Gondolin for the error reports, much appreciated. With this last tutorial in this series, I aim to get your new faction into a form where you can use it without having to lose an existing faction by the introduction of new bases for your faction. In order so that your faction is not immediately destroyed on starting the game, we are going to need to create our own base files (.bse) for the castles, camps and economy plots. We'll then need to edit the "civilian" flags so that it allows us to construct our new bases. Before tackling this tutorial, I advise you to read the beginner tutorials and the previous two tutorials in my trilogy series so that you are familiar with how to extract files from .big files and that you are competent at INI editing. *IMPORTANT NOTE* The "New Factions - The Basics" has an important update and is required for this tutorial to work correctly. Please refer to this tutorial on what needs to be added. In this tutorial we will be editing the following INI's: CivilianBuildings.ini You'll also need Worldbuilder for this tutorial (as found in your Battle For Middle Earth Folder) so that you can create new .bse files and a Hex Editor (I suggest the one in the tools section of the site). This First thing we are going to do is to create our new .bse files. I suggest you take a look at the existing bases to get an understanding of what a base looks like. You might want to completely change the layout but it's a helpful start. To open the .bse files, open up Bases.big and extract all the files to your Battle For Middle Earth Directory. Then, open up worldbuilder and select File -> Open. Select the Bases tab and you should see a list of files. Double Click on a name to open one of the base files. For our new faction, we're going to create a new base file. We are going to need a new base file for our faction's castle, camp and single plot bases. The process for creating each of these is the almost the same, however, I will go through each one. Presuming you followed my previous tutorials, I will make bases for our Elves. However, I will only place what is essential for the base to work with no extra objects to make it look nice. You can add these in your own time to improve the quality of your Base and/or Mod. Elves Castle Firstly, we'll need a new Worldbuilder "map" so select File, New and select a map with at least 100 by 100 for the Horizontal and Vertical Axis. The other parameters are unimportant. In order to get a estimate of the size of the castle, we'll need to add the castle object to our Worldbuilder File. To do this, click the icon that looks like a set of axes. This should bring up a menu on the right of your screen titled Object Selection Opts. Minimise all the Menus so that you are left with 4 options. AI, ByNativeType, CINEMATICS and REGION. Expand the ByNativeType Menu and then Expand the Civilian Menu and then finally the STRUCTURE Menu. Scroll Down until you see CastleFlagNE. Select this in the menu and then place it in your Worldbuilder. As the object suggests, don't rotate it too much. You don't necessarily have to use CastleFlagNE, you can use CastleFlagNW, CastleFlagSE and CastleFlagSW, but they are all pretty much a similar size. Do not however use CastleFlag. Next we need to create an area for our base. This should be roughly the size of the Base file you just placed. To do this, click the icon that looks like a small loop with dots around it. Then click at any point on the edge of the object so that a little square appears. Continue clicking around the edge of the castle object at reasonably distances trying to aviod sharp edges. Finally, click back on your original point where you started. You should now see a flashing (red, orange and yellow) loop around your Castle Object. Check that the Area Name in the window on the right reads "Area" followed by a space and then a number. Next, we need to go back to the objects menu so click on the axes button again. It should still be at CastleFlagNE. Collapse the STRUCTURE Menu and open up the SYSTEM Menu. Select "BaseCenterGeneric" and place it at the middle of your cirlce/area. This is roughly in between the T and the R in "DO NOT ROTATE". Now select the pointer button in the menu and click on the black circle. Click and hold moving the circle left and right to check you have selected the actual circle. Since you do not need this anymore, you can now delete it. You should now be left with a Pink Pyramid with "BASE" written on the side and a red circle surrounding it. Now we are going to add our foundation plots that we created in the first tutorial. Go back to the Objects menu by clicking on the axes looking button. Collapse the SYSTEM menu, and the Civilian menu. Under the Civilian menu you should see a Elves menu. Expand this and then expand STRUCTURE. You should see an object named "ElvesBuildingFoundation". Click on this so that it is selected. For a castle, I suggest 8 or 9 plots. You can place these anywhere in your circle as long as they do not overlap each other. However, make sure they are all inside the red circle. When you place the first Foundation it will ask you which Faction to use. Select FactionElves from the drop down menu. It should already be selected. Once you have placed them all, you can rotate each one to be in the direction you want. I suggest pointing them all towards the middle like the other bases. Once you have done this, Select the pointer button and then select the Pink Pyramid in the Middle. The Window on the right should read "Object Properties" at the top. Enter "BASE" into the "Name:" Box and select "PlyrElves/teamPlyrElves" in the drop down menu next to "Team:". In the Logical Part of the window, check the box that says "Is a Base". Then select each of the Foundation plots and in the drop down menu next to "In Base:" select "BASE". Next we'll go back to the objects menu and Select "ElvesCampKeep" in the ByNativeType-Elves-STRUCTURE Menu. Place this on top of the Pink Pyramid since this will be at the middle of the Base. Click the pointer button and then select the citadel you just placed. Select "BASE" from the drop down menu next to "In Base:". Should you wish to add any other objects such as trees, walls or other objects, this is the time to add them. Add them in the same way as you added the ElvesFoundationPlots, BaseCenterGeneric and ElvesCampKeep. Make sure they have "BASE" selected in the "In Base:" menu and are inside the Red area, otherwise they will not show up. At this point you can also add textures to the ground, for example add rubble around the citadel. Adding textures does not require you to select "BASE", but anything outside of the red area will once again not show up. I however am not going to add anything else to the base and shall leave it as it is. Now we are going to save our Castle. Select File->Save from the Menu. Make sure you are in the Bases tab and then save as castle_elves (make sure you only use lower-case letters). Elves Camp This is much the same process as previously mentioned. I have just copied the text and made the relevant changes. However, if you feel confident to do this on your own, below are the following changes from the Elves Castle above. CastleFlagNE should be replaced with CampFlagNE I suggest 6 plots instead of 8 or 9 for a camp for consistency Save the .bse file as camp_elves.bse (again mind the lower-case letters) Once again, we'll need a new Worldbuilder "map" so select File, New and select a map with at least 100 by 100 for the Horizontal and Vertical Axis. The other parameters are unimportant. In order to get a estimate of the size of the castle, we'll need to add the castle object to our Worldbuilder File. To do this, click the icon that looks like a set of axes. This should bring up a menu on the right of your screen titled Object Selection Opts. Minimise all the Menus so that you are left with 4 options. AI, ByNativeType, CINEMATICS and REGION. Expand the ByNativeType Menu and then Expand the Civilian Menu and then finally the STRUCTURE Menu. Scroll Down until you see CampFlagNE. Select this in the menu and then place it in your Worldbuilder. As the object suggests, don't rotate it too much. You don't necessarily have to use CampFlagNE, you can use CampFlagNW, CampFlagSE and CampFlagSW, but they are all pretty much a similar size. Do not however use CampFlag. Next we need to create an area for our base. This should be roughly the size of the Base file you just placed. To do this, click the icon that looks like a small loop with dots around it. Then click at any point on the edge of the object so that a little square appears. Continue clicking around the edge of the camp object at reasonably distances trying to aviod sharp edges. Finally, click back on your original point where you started. You should now see a flashing (red, orange and yellow) loop around your camp Object. Check that the Area Name in the window on the right reads "Area" followed by a space and then a number. Next, we need to go back to the objects menu so click on the axes button again. It should still be at CampFlagNE. Collapse the STRUCTURE Menu and open up the SYSTEM Menu. Select "BaseCenterGeneric" and place it at the middle of your cirlce/area. Now select the pointer button in the menu and click on the black circle. Click and hold moving the circle left and right to check you have selected the actual circle. Since you do not need this anymore, you can now delete it. You should now be left with a Pink Pyramid with "BASE" written on the side and a red circle surrounding it. Now we are going to add our foundation plots that we created in the first tutorial. Go back to the Objects menu by clicking on the axes looking button. Collapse the SYSTEM menu, and the Civilian menu. Under the Civilian menu you should see a Elves menu. Expand this and then expand STRUCTURE. You should see an object named "ElvesBuildingFoundation". Click on this so that it is selected. For a camp, I suggest 6 plots. You can place these anywhere in your circle as long as they do not overlap each other. However, make sure they are all inside the red circle. When you place the first Foundation it will ask you which Faction to use. Select FactionElves from the drop down menu. It should already be selected. Once you have placed all the foundations, you can rotate each one to be in the direction you want. I suggest pointing them all towards the middle like the other bases. Once you have done this, Select the pointer button and then select the Pink Pyramid in the Middle. The Window on the right should read "Object Properties" at the top. Enter "BASE" into the "Name:" Box and select "PlyrElves/teamPlyrElves" in the drop down menu next to "Team:". In the Logical Part of the window, check the box that says "Is a Base". Then select each of the Foundation plots and in the drop down menu next to "In Base:" select "BASE". Next we'll go back to the objects menu and Select "ElvesCampKeep" in the ByNativeType-Elves-STRUCTURE Menu. Place this on top of the Pink Pyramid since this will be at the middle of the Base. Click the pointer button and then select the citadel you just placed. Select "BASE" from the drop down menu next to "In Base:". Should you wish to add any other objects such as trees, walls or other objects, this is the time to add them. Add them in the same way as you added the ElvesFoundationPlots, BaseCenterGeneric and ElvesCampKeep. Make sure they have "BASE" selected in the "In Base:" menu and are inside the Red area, otherwise they will not show up. I however am not going to add anything else to the base and shall leave it as it is. Now we are going to save our camp. Select File->Save from the Menu. Make sure you are in the Bases tab and then save as camp_elves. The Camp is now available to be used in game, although we still have a little way to go. However, before that we need to add an Elven Camp Area which we'll do now. Elven Expansion Once again, the same text is used and below are the changes made. CastleFlagNE should be replaced with ExpansionFlag I suggest 3 plots for a expansion for consistency Rotate the Foundations so they point away from the Citadel. (Recommended) Save the .bse file as expansion_elves.bse Once again, we'll need a new Worldbuilder "map" so select File, New and select a map with at least 100 by 100 for the Horizontal and Vertical Axis. The other parameters are unimportant. In order to get a estimate of the size of the castle, we'll need to add the castle object to our Worldbuilder File. To do this, click the icon that looks like a set of axes. This should bring up a menu on the right of your screen titled Object Selection Opts. Minimise all the Menus so that you are left with 4 options. AI, ByNativeType, CINEMATICS and REGION. Expand the ByNativeType Menu and then Expand the Civilian Menu and then finally the STRUCTURE Menu. Scroll Down until you see ExpansionFlag. Select this in the menu and then place it in your Worldbuilder. As the object suggests, don't rotate it too much. Next we need to create an area for our base. This should be roughly the size of the Base file you just placed. To do this, click the icon that looks like a small loop with dots around it. Then click at any point on the edge of the object so that a little square appears. Continue clicking around the edge of the expansion object at reasonably distances trying to aviod sharp edges. Finally, click back on your original point where you started. You should now see a flashing (red, orange and yellow) loop around your expansion Object. Check that the Area Name in the window on the right reads "Area" followed by a space and then a number. Next, we need to go back to the objects menu so click on the axes button again. It should still be at Expansion. Collapse the STRUCTURE Menu and open up the SYSTEM Menu. Select "BaseCenterGeneric" and place it at the middle of your cirlce/area. Now select the pointer button in the menu and click on the black circle. Click and hold moving the circle left and right to check you have selected the actual circle. Since you do not need this anymore, you can now delete it. You should now be left with a Pink Pyramid with "BASE" written on the side and a red circle surrounding it. Now we are going to add our foundation plots that we created in the first tutorial. Go back to the Objects menu by clicking on the axes looking button. Collapse the SYSTEM menu, and the Civilian menu. Under the Civilian menu you should see a Elves menu. Expand this and then expand STRUCTURE. You should see an object named "ElvesBuildingFoundation". Click on this so that it is selected. For an expansion, I suggest 3 plots. You can place these anywhere in your circle as long as they do not overlap each other. However, make sure they are all inside the red circle. When you place the first Foundation it will ask you which Faction to use. Select FactionElves from the drop down menu. It should already be selected. Once you have placed all the foundations, you can rotate each one to be in the direction you want. I suggest pointing them all away from the middle. Once you have done this, Select the pointer button and then select the Pink Pyramid in the Middle. The Window on the right should read "Object Properties" at the top. Enter "BASE" into the "Name:" Box and select "PlyrElves/teamPlyrElves" in the drop down menu next to "Team:". In the Logical Part of the window, check the box that says "Is a Base". Then select each of the Foundation plots and in the drop down menu next to "In Base:" select "BASE". Next we'll go back to the objects menu and Select "ElvesCampKeep" in the ByNativeType-Elves-STRUCTURE Menu. Place this on top of the Pink Pyramid since this will be at the middle of the Base. Click the pointer button and then select the citadel you just placed. Select "BASE" from the drop down menu next to "In Base:". Should you wish to add any other objects such as trees, walls or other objects, this is the time to add them. Add them in the same way as you added the ElvesFoundationPlots, BaseCenterGeneric and ElvesCampKeep. Make sure they have "BASE" selected in the "In Base:" menu and are inside the Red area, otherwise they will not show up. I however am not going to add anything else to the base and shall leave it as it is. Now we are going to save our camp. Select File->Save from the Menu. Make sure you are in the Bases tab and then save as expansion_elves. The Expansion is now available to be used in game, although we still have a little way to go. However, before that we need to add an Elven Single Area which we'll do now. Elven Single This is a lot easier than the Castle, Camp and Expansion since it only involves one plot. It's the same principle but there is no plot for a guide for size. The other main changes are I suggest 1 plot, being as it is a single area Rotate the Foundation so it points away from the Citadel Save the .bse file as single_elves.bse Once again, we'll need a new Worldbuilder "map" so select File, New and select a map with at least 100 by 100 for the Horizontal and Vertical Axis. The other parameters are unimportant. Create an area for the base so that it could fit a citadel and 1 foundation plot around it. You could use the ExpansionFlag as a guide for the size. To do this, click the icon that looks like a small loop with dots around it. Then click at any point on the edge of the object so that a little square appears. Continue clicking around the edge of the expansion object at reasonably distances trying to aviod sharp edges. Finally, click back on your original point where you started. You should now see a flashing (red, orange and yellow) loop around your expansion Object. Check that the Area Name in the window on the right reads "Area" followed by a space and then a number. Next, we need to go back to the objects menu so click on the axes button again. It should still be at Expansion. Collapse the STRUCTURE Menu and open up the SYSTEM Menu. Select "BaseCenterGeneric" and place it at the middle of your cirlce/area. Now select the pointer button in the menu and click on the black circle. Click and hold moving the circle left and right to check you have selected the actual circle. Since you do not need this anymore, you can now delete it. You should now be left with a Pink Pyramid with "BASE" written on the side and a red circle surrounding it. Now we are going to add our foundation plots that we created in the first tutorial. Go back to the Objects menu by clicking on the axes looking button. Collapse the SYSTEM menu, and the Civilian menu. Under the Civilian menu you should see a Elves menu. Expand this and then expand STRUCTURE. You should see an object named "ElvesBuildingFoundation". Click on this so that it is selected. I suggest 1 plot for a single area, you can choose more however. You can place these anywhere in your circle as long as they do not overlap each other. However, make sure they are all inside the red circle. When you place the first Foundation it will ask you which Faction to use. Select FactionElves from the drop down menu. It should already be selected. Once you have placed all the foundations, you can rotate each one to be in the direction you want. I suggest pointing them all away from the middle. Once you have done this, Select the pointer button and then select the Pink Pyramid in the Middle. The Window on the right should read "Object Properties" at the top. Enter "BASE" into the "Name:" Box and select "PlyrElves/teamPlyrElves" in the drop down menu next to "Team:". In the Logical Part of the window, check the box that says "Is a Base". Then select each of the Foundation plots and in the drop down menu next to "In Base:" select "BASE". Next we'll go back to the objects menu and Select "ElvesCampKeep" in the ByNativeType-Elves-STRUCTURE Menu. Place this on top of the Pink Pyramid since this will be at the middle of the Base. Click the pointer button and then select the citadel you just placed. Select "BASE" from the drop down menu next to "In Base:". Should you wish to add any other objects such as trees, walls or other objects, this is the time to add them. Add them in the same way as you added the ElvesFoundationPlots, BaseCenterGeneric and ElvesCampKeep. Make sure they have "BASE" selected in the "In Base:" menu and are inside the Red area, otherwise they will not show up. I however am not going to add anything else to the base and shall leave it as it is. Now we are going to save our single area. Select File->Save from the Menu. Make sure you are in the Bases tab and then save as single_elves. The Single Area is now available to be used in game, although we still have a little way to go. We need to add one more .bse file, the Elven Farm. Elven Farm This is slightly different to the other since it doesn't require the use of Foundation Plots nor a Citadel. For this you just need the farm we created in the first tutorial. I suggest reading this part since it is very different to the other .bse files. By now you should be familiar with adding areas and objects in Wordbuilder, so I won't outline how to do this. Firstly, we'll need a new Worldbuilder "map" so select File, New and select a map with at least 100 by 100 for the Horizontal and Vertical Axis. The other parameters are unimportant. Create an area roughly the size of 1 foundation plot with the name "Area" followed by a space and then a number. In this area, place the BaseCenterGeneric in the middle and name it as "BASE" with the "Is Base" box checked. Then add the ElvenFarm on top of the BaseGenericFlag. Select "BASE" from the drop down menu next to "In Base:". Save as "farm_elven" in the Bases tab and close Worldbuilder. Then hex edit the .bse file so that "farm_elven" reads "Farm_Elven". We have now finished adding all the new .bse files that we need to. However, we are still not finished with our editing. In order for the game to use these new .bse files it needs to know they exist and to build them from the flags on maps when you play them. To do this we are going to need to edit CivilianBuildings.ini which is found in the data\ini\object\civilian folder of your BFME directory. You should see "Object BaseCenterGeneric" at the top of this file. A little way down in this Object's code you should see a "Behaviour = CastleBehaviour ModuleTag_castle" followed by lots of "SidesAllowed =". We are going to need to add our own Side to this object. However, we need to do this for every flag that there is. If you scroll down to the next object you'll see it also has several lines of "CastleToUnpackForFaction = ". We need to add our faction to this as well for every flag that has it. The good news is that the process is the same for each. The bad news is that there is a lot of them to edit. For your convience I have added a copy of CivilianBuildings.ini which has every flag edited for the addition of 1 faction. In my case I have used Elves. If you have added a faction by a different name, I suggest you use a Replace all for the word Elves with your faction's name. However, this is only available for the adding of one new faction. You'll need to edit it yourself if you wish to add more than one. I will explain below how to add the code for your own faction and what Objects and ChildObjects you will need to edit. There are two things we will need to edit for each flag so that our faction can use it. Firstly, the "CastleBehaviour" Module. In this module you should add the following line immediately after the other "SidesAllowed" Lines
This should make the module read like this
...followed by some other text. Some Objects and ChildObjects also have a "CastleToUnpackForFaction" line. You'll need to add your own line that looks something like this
However, this will change for each Flag. Elves will always remain the same. The next part refers to the .bse files you have just created. You should use one of a similiar size to the other ones listed. For example, Castle_Elves for Castle flags, Camp_Elves for Camp flags etc. You'll notice for the other factions they have NW, NE, SE or SW at the end. Since we only created one castle, camp you have to omit the direction. The last figure in the line of added code is how much it costs to turn the plot into one you can use. You can use a number or a text reference to a line in GameData.ini. I suggest using the text of another factions cost since then you will keep the cost about right. However, feel free to change them as you see fit. The Object's and ChildObjects you will need to edit with this code is as follows:
That's 46 Objects or Child Objects that need to be edited. They tend to be grouped in Clusters with the Clusters being a little way apart. Once you've edited all that, you're good to go with your foundation of a new faction. While my tutorial is finished, the way to completing the rest of your faction still lies ahead. I have just shown you the way to get started on your new faction. So what else do you need to do. Well, firstly you're going to need some buildings so that you can build things. Your going to need some units to get built. You might want to think about improving your bases to look a bit better. You might want to add walls or defence turrets. You might want to create some new .bse files, or different orientation .bse files for the NE, NW, SE and SW directions in the game. You're going to need some heroes to lead your armies to victory and possibly some new sounds for your faction. You might want to edit the AI so they can use your new faction or create an entirely new campaign for your faction. To be honest there is a wealth of things you are able to do, what happens now is in your hands. This is the last tutorial in my series. Any questions, comments or feedback should be directed to the forums where hopefully one of us is able to help you. Any problems, please leave a message at the forum so I can fix it. Good Luck with your new faction, maybe we'll be playing it one day. Hope you have enjoyed the tutorials. There are some great tutorials on the site to help you on your way and no doubt more to come. So wherever your new faction takes you, may all your visions come true. Attached is the a copy of CivilianBuildings.ini (Will need to be extracted to the correct folder (BFME Folder\data\ini\object\civilian). This is for those who don't want the hassle of editing 46 Objects for their new faction like I did. It's a good hours work just copying and pasting essentially the same 2 lines of code. The CivilianBuildings.INI. Use find/replace feature to substitute elves for your factions name. Links / Downloads
CommentsDisplay order: Newest first Lord Of Gifts - Monday May 28, 2007 - 19:40 Note that there is no need to hex edit the base files: Bart (Administrator) - Tuesday March 27, 2007 - 15:40 hmm, couldn't you have seperated this in several pages ;-) watsupcuz - Tuesday March 27, 2007 - 1:34 Sort of i think although u dont have to edit the civilian inis for bfme 2. I think that is actually eaiser but u would need a tutorial to tell for sure jimiojoe - Monday March 26, 2007 - 13:24 Is it pretty much the same things for BFME2 ? |
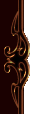 |
|||||||||||||||||||||||||||||||||

"One site to rule them all, one site to find them, © All Rights Reserved Eric Edwards ©2013. |
|||||||||||||||||||||||||||||||||||