

New Heroes, new Factions, new Maps,... a new world is waiting. |
| Welcome Guest ( Log In / Register ) |
 |
Quick Lists Top RatedTutorials Living World Map G… Ultimate beginner'… Arrow scaling bug… Raising Heroes max… Proper Fire Arrow… Creating an asset.… Simple Structure B… Making a simple Ma… Quick and easy sno… Making patrols nea… Mods The Dwarf Holds The Peloponnesian… RJ - RotWK The Elven Alliance… Helm's Deep Last H… The Elven Alliance Special Extended E… Kings of the West… RC Mod The Wars of Arda Downloads BFME1 1.06 Widescr… Enhanced W3D Impor… Fudge's Map Pack LotR/BfME HD Logos Osgiliath Shellmap Crystals Of Ancien… 2v1 Wold The forests of Dru… Converted BFME2 an… ROTWK animations f… |
||||||||||||||||||||||||||
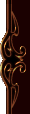 |
Register and log in to move these advertisements down Importing and Exporting OBJ Files from Renx
Importing: Now you have your edited model, we need to get it back into Renx so that we can export it back to W3D. Something to keep in mind before we start: Renx uses a Z-up coordinate system instead of a Y-up system like most programs, so when you export your OBJ you may want to make sure that the top of your model is facing the Z+ axis. The Y+ axis is treated as the forward axis in-game. It may seem a bit odd that you had to install two OBJ scripts when one of them is supposed to be able to both import and export, but the truth is that neither script performs well enough on its own to be able to import a model with the UV mapping untouched. However, we can still get the results we need if we use both of them together. Step 1: Open Renx, go to the utilities tab, and click the MAXScript button like before.  Step 2: This time select the Wavefront OBJ Import script from the utilities drop-down, then click the 'Import' button in the script panel.   Step 3: Navigate to your OBJ file and click 'open'. Your model should show up in the perspective view, but you will notice that it doesn't show up in any of the other views.  There is something wrong with the mesh data, as this model will not export to W3D and gets all screwed up if you try to convert it to an editable poly mesh. The UV coordinates have imported perfectly though, and we can save those. Step 4: Go to the modify tab (looks like a quarter circle,) and give the mesh an 'Unwrap UVW' modifier.  Click the 'Edit' button in the parameters panel, and you should see that the UVs have been preserved.   We will need this UV set later, and Renx allows us to save it as a UVW file. Step 5: Click 'Save' in the parameters panel and save the UV coordinates as a UVW file to anywhere on your hard drive.  Step 6: Select the imported mesh and delete it. Step 7: Go back to the utilities tab and click MAXScript, then load the import/export script as before.  Step 8: This time we are obviously going to hit the 'import' button. This time the mesh should show up in all 4 view ports.  This mesh will export perfectly, and all smoothing groups should be intact. The problem is the UVs are all messed up. Step 9: Go back to the modify tab and add an 'Unwrap UVW' modifier as before. Just for fun, click 'Edit' in the parameters panel to see what our UVs look like.   Yikes! Step 10: We're almost done. To fix the UVs, simply click the 'Load' button in the parameters panel, and navigate to the UVW file that we saved earlier.  Ta-daa! You can now put materials on your mesh, rig, bind, animate, and export to W3D in Renx as you please. Links / Downloads
|
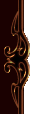 |
|||||||||||||||||||||||||

"One site to rule them all, one site to find them, © All Rights Reserved Eric Edwards ©2013. |
|||||||||||||||||||||||||||