
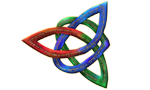
A most anticipated mod that adds 4 new factions as well as editing the old ones |
| Welcome Guest ( Log In / Register ) |
 |
Quick Lists Top RatedTutorials Living World Map G… Ultimate beginner'… Arrow scaling bug… Raising Heroes max… Proper Fire Arrow… Creating an asset.… Simple Structure B… Making a simple Ma… Quick and easy sno… Making patrols nea… Mods The Dwarf Holds The Peloponnesian… RJ - RotWK The Elven Alliance… Helm's Deep Last H… The Elven Alliance Special Extended E… Kings of the West… RC Mod The Wars of Arda Downloads BFME1 1.06 Widescr… Enhanced W3D Impor… Fudge's Map Pack LotR/BfME HD Logos Osgiliath Shellmap Crystals Of Ancien… 2v1 Wold The forests of Dru… Converted BFME2 an… ROTWK animations f… |
||||||||||||||||||||
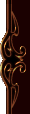 |
Register and log in to move these advertisements down Creating Housecolor Textures using Photoshop
OK, firstly open Photoshop and open 'guringlovale.tga'. Now, you need to decide which parts of the texture you want to change colour. In this case I will make all of the green parts of the texture take on the Housecolor. In order to do this, all of the green parts must be selected. There are several ways of doing this, and the technique that you use is down to personal choice, and is dependent on the texture itself. Since it is a colour that I want to select, I will use the Select Color Range feature of Photoshop (Select, Color Range...). This brings up a window like the one below:  Set all the options in this window to the same as mine, but don't worry about the Fuzziness just yet. The preview shows the selected areas as white and the deselected areas as black. We want all of the green areas on the texture to appear white in the preview. Set the Fuzziness to about 25, and using the eyedropper tool that is selected automatically, click on one of the green areas of the texture.  Now you should see that some of the green area on the texture appears white in the preview, while other areas appear black. Now we just need to select the rest of the green area. Click on this tool:  and click multiple times in the green area. This will add all of the different shades of green in this area to the selection. If you see any black areas in the preview that should be white, just click around that area on the texture. and click multiple times in the green area. This will add all of the different shades of green in this area to the selection. If you see any black areas in the preview that should be white, just click around that area on the texture.You may notice that some areas are included in your selection that shouldn't be. For this texture, the material in the top right of the texture showed up as faint white on the preview. This can sometimes be solved simply by reducing the Fuzziness, but in many cases this is not sufficient. Click OK to complete the selection. At this point, if there are any unwanted pieces in the selection, you can deselect them using a variety of tools. For the more complex textures you may need the lasso tool, but here I just use the rectangular selection tool. Make sure to click on the 'subtract from selection' before altering your selection  Similarly, if there are little bits that should have been included in the selection but weren't, you can add them with any of the selections tools by clicking on 'add to selection', which is to the left of 'subtract from selection'. Now that you have your selection, DON'T DESELECT IT for quite a while. CommentsDisplay order: Newest first Lauri (Team Chamber Member) - Friday August 6, 2010 - 10:00 Awesome tutorial! Nertea (Team Chamber Member) - Monday May 11, 2009 - 12:10 Damn, this is so cool :D. Putting team colour in sensible places makes it actually work! EggyDan - Monday December 15, 2008 - 13:31 Good point, difficulty rating changed. Thanks for the praise! Sulherokhh (Team Chamber Member) - Monday December 15, 2008 - 12:46 Good, clearly structured, easy to understand and to put to use. I think you could even rate it as level 1 since it doesn't require a lot of prerequisite knowledge of modding apart from the stuff everyone needs. |
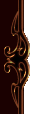 |
|||||||||||||||||||

"One site to rule them all, one site to find them, © All Rights Reserved Eric Edwards ©2013. |
|||||||||||||||||||||