

A mod intended to enhance The Rise of the Witch King and add a new campaign |
| Welcome Guest ( Log In / Register ) |
 |
Quick Lists Top RatedTutorials Living World Map G… Ultimate beginner'… Arrow scaling bug… Raising Heroes max… Proper Fire Arrow… Creating an asset.… Simple Structure B… Making a simple Ma… Quick and easy sno… Making patrols nea… Mods The Dwarf Holds The Peloponnesian… RJ - RotWK The Elven Alliance… Helm's Deep Last H… The Elven Alliance Special Extended E… Kings of the West… RC Mod The Wars of Arda Downloads BFME1 1.06 Widescr… Enhanced W3D Impor… Fudge's Map Pack LotR/BfME HD Logos Osgiliath Shellmap Crystals Of Ancien… 2v1 Wold The forests of Dru… Converted BFME2 an… ROTWK animations f… |
||||||||||||||||||||||||||||||||||||||
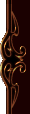 |
Register and log in to move these advertisements down Living World Map Graphics Deconstruction
Regions Regions are the second interactive LWM element. They're quite important as are the drivers of the actual campaign - you want to control all the regions! Contrary to what you might expect, they are not controlled by livingworldregions.ini at all, but rather by the individual campaign files (gondorcampaign and mordorcampaign.ini). There are three w3ds involved, a Fill region (for selecting and the region fills, standard is LMR_(side)_Fill,w3d), an Edge region (for those edges that pop up on mouseover, LMR_(side)_Edge.w3d) and a Border region which contains outlines of the regions (LMR_(side)_Brdr.w3d). Region General Comments and Code
This bit defines the beginning of the region code. It has two sections: general art parameters and region definitions. However, there's an insanely important piece of code here...
This tells the came where to put regions, armies, and anything else without a directly specified Z-coordinate. It works this way: the 'bottom' of the LWM is automatically set at the lowest point of all the objects contained in livingmap.w3d. This is usually the seafloor. This is where the grid is created initially. If you want your regions and various armies to appear on the surface instead of below it, you will need to offset it using this Zoffset. So, if your seafloor was at say, Z=-150 and your land surface was at Z=-50, you would need to apply a Z-offset of 100 to get armies to walk on the surface. This will become very difficult to get right if your land surface isn't flat, which is why I earlier recommended that you keep all areas with walkable regions at the same elevation. Also pay attention to the line:
This line tells the engine which W3D to use for mouseovers in code. The next big chunk of code talks about what happens when you mouse over a region. I'll go over that now and explain as best I can.
These tell you things about the conquered effects for a region. When you conquer it it will pop up a message relating to the conquest; this code lets you define the colour and sound that plays when this occurs. Standard RGBA values.
This code chunk defines the border effects for regions. For each there's a set of basic commands: Geometry controls the object used, by w3d name. You can have multiple Geometry entries, they will all be affected by the effects in that case. ControlPoint allows the animation of the colour used in the geometry object. Each controlpoint needs a Position and a Time. Position has an X, Y and Z value that correspond to R, G and B values. They are on a scale from 0 to 1 where 0 = 0 and 1.0 = 255. Time is in seconds. The engine will interpolate the XYZ values between each control point, so you can animate the colour. Note that as the shader used is additive, black will be transparent. For a Friendly region belonging to the player, this code says that the Border w3d will be used. It will always (Time 0) be a colour defined by the position (in this case reddish). For an Enemy region belonging to the computer, this code says that the Border w3d will be used. It will always (Time 0) be a colour defined by the position (in this case yellowish). For a region Hilight (when you click on a region), both the Border and Fill w3ds will be used. They will start at black (transparent) and increase to a yellowish colour by Time = 0.5.
This code controls the effects playedon the region when conquered. There is a flare up and a flashed glow. In the latter's case over 6 seconds the Edge and Fill w3ds will flash red. In the former's case there will be a more complex red flare.
This section controls effects played when the player mouses over a friendly region. The two components control the animation played when the mouse moves over, and then when the mouse moves away.
This section controls effects played when the player mouses over an enemy region, despite the "contested" name. The two components control the animation played when the mouse moves over, and then when the mouse moves away. That's the end of that bit, it's relatively simple keyframe interpolation for colour. Now, onto the next section of the file that actually defines the regions.
There is one of these for each region. Looks intimidating, but it's pretty simple. I'm only going to discuss a few of these in detail as the rest are pretty campaign-specific.
Ok, enough code. The actual geometry will be discussed next. Region Borders Borders are the rings around regions. When modeling new regions, it's easiest to start with these. Using a Line spline, draw the border of your region in the top viewport. Make sure to Close Spline when it asks you to. 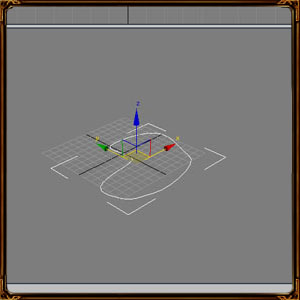 Open up the Rendering panel and Enable in Viewport. Set to Rectangular and then lock your Aspect Ratio at 1. Size the rectangle so that it works for your border size. 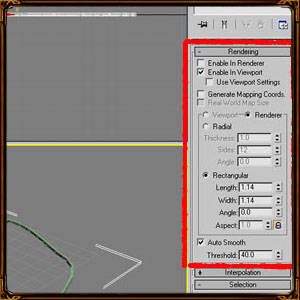 Open up the Interpolation panel, disable Optimize and Adaptive. Set the Steps to something that makes it look decently smooth. 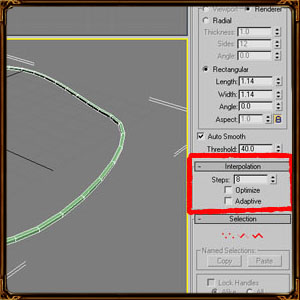 Now, this is essentially your border object. Using Editable Spline you could shape it to terrain if necessary. Name the object something like 'R01' 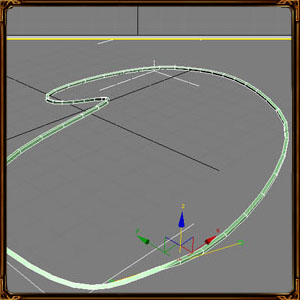 The material for this object is reasonably simple, and does not even require mapping. You can extract it with WDump or use the settings I provide here: 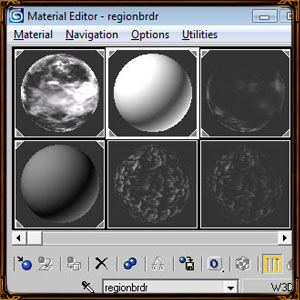 Region Edges Edges are a bit more difficult. To begin, save your file as a copy. Then, hit ctrl-V and copy your spline (keep the name the same!). 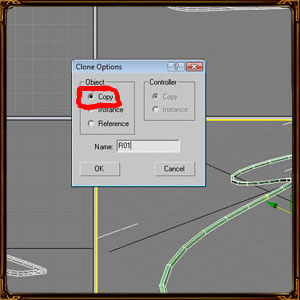 Hide one copy, you'll need it later for the Fill. 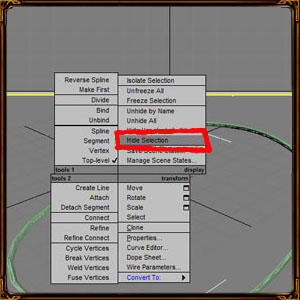 Now, convert the spline to an editable poly. 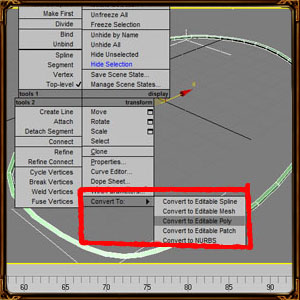 Using face selection, select all the faces at the "top' of the spline. 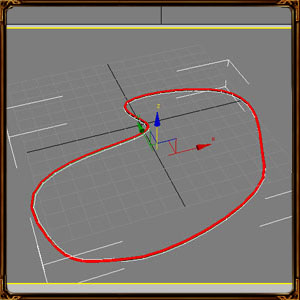 Now, using the move tool, move these faces up a bit. 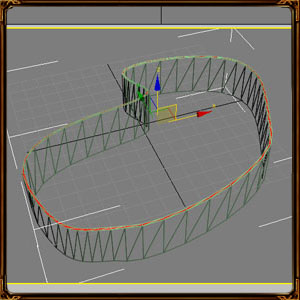 Now go to vertex selection and select the moved vertices 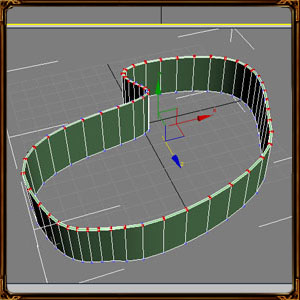 The Weld tool is used to connect the top rings. Set the Weld Threshold to whatever works for your border. This creates your edge object. To further refine it you can delete the hidden faces on the bottom of the triangle, or even delete the inside faces and set the W3D settings to 2-sided. 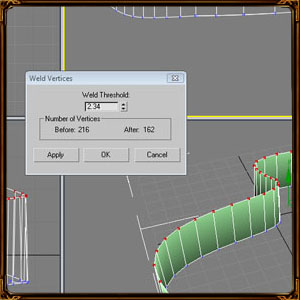 To unwrap it, you could use a face map, just make sure it's facing the right way. 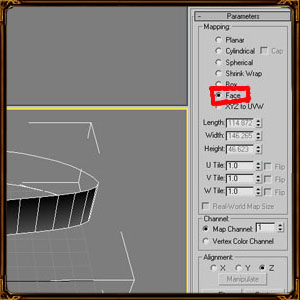 The material here is more complex - scrolling and transparent. The settings I will provide here, but they aren't perfect so I recommend a Wdump check. Getting this one looking like the stock LWM edges requires precise mapping tweaking. 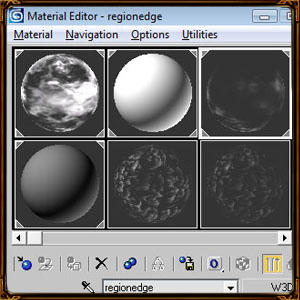 Region Fills The region fills are quite simple to do. First, load your original Border spline and untick the Enable in Viewport under Rendering. 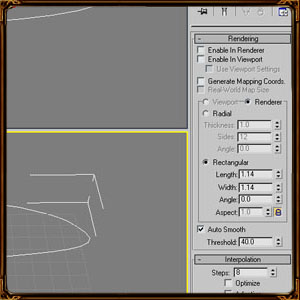 Then add a Cap Holes modifier. 99% of the time this will do the job, but should it intersect with terrain you will need to use edit poly to modify the shape a bit. 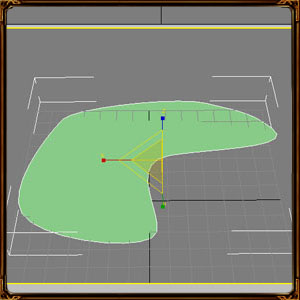 To map, a simple planar map will suffice. 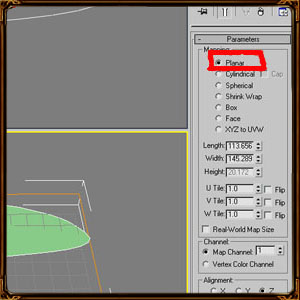 The material in this case is also complex, but can be easily extracted with WDump (wow, I've said that at least 20 times). As usual, I'll give you my settings here 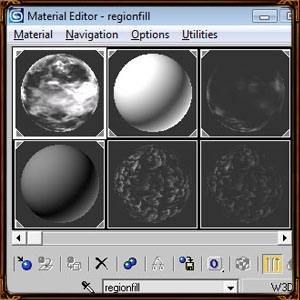 That concludes the regions portion. There are one or two things to emphasize - 1) Naming of regions must be consistent across all 3 w3ds 2) the scale and extent of all regions must also be consistent. CommentsDisplay order: Newest first Sulherokhh (Team Chamber Member) - Tuesday April 28, 2009 - 9:26 Whosoever dared to rate this at '4' now has to explain what is missing for it to be rated '5'. Námo - Tuesday April 28, 2009 - 1:59 Excellent! and MOST welcome - lots of thanks to both of you! |
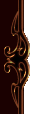 |
|||||||||||||||||||||||||||||||||||||

"One site to rule them all, one site to find them, © All Rights Reserved Eric Edwards ©2013. |
|||||||||||||||||||||||||||||||||||||||