

A mod that transport BFME2:ROTWK to the Inheritance cycle universe |
| Welcome Guest ( Log In / Register ) |
 |
Quick Lists Top RatedTutorials Living World Map G Ultimate beginner' Arrow scaling bug Raising Heroes max Proper Fire Arrow Creating an asset. Simple Structure B Making a simple Ma Quick and easy sno Making patrols nea Mods The Dwarf Holds The Peloponnesian RJ - RotWK The Elven Alliance Helm's Deep Last H The Elven Alliance Special Extended E Kings of the West RC Mod The Wars of Arda Downloads BFME1 1.06 Widescr Enhanced W3D Impor Fudge's Map Pack LotR/BfME HD Logos Osgiliath Shellmap Crystals Of Ancien 2v1 Wold The forests of Dru Converted BFME2 an ROTWK animations f |
|||||||||||||||||||||||||||||
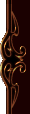 |
Register and log in to move these advertisements down Adding new videos ingame
A particularity that has to be known before we start editing the video is that the sound isn't attached directly to the video. While this seems completely ridiculous, as the synchronisation is harder to deal with, it comes of great help when it comes to translating the videos to other languages. Therefore, we'll start by working with the audio. Setting up the audio Open your video in VirtualDub and go to Audio -> Full Processing Mode, then, select File -> Save Wav. You'll now have the audio from your video saved to wav format. Import the wav file you just created in Audacity, and export it in MP3 format. Open up SoundeXchange, and select the MP3 file you just created. Then export it again to .dat Your audio file is now compatible with the VP6Builder. You may delete the wav file, but keep the MP3 file handy, as it's the one you will use eventually. Lastly, you'll need to remove the audio off your video. Go to Audio -> No Audio. To sum up with all that you've done just now, and what you should have after having accomplished the steps above: Setting up the video What we will now do is export our video to the VP6 format, the conventional one developed by On2 and which you downloaded and installed earlier. Go to Video -> Compression. You will find a list of all the installed codecs on your hard drive that are recognized by VirtualDub. You will now have to select the codec you wish to use in order to encode your video. Notice that there are several VP6 codecs in the codec pack. VP60 Simple Profile is the one you need to use for BFME. If you want to use your video in the Palantir, you have to crop/resize it to 224 x 224 pixels now. See page 6 for step by step instructions. After having selected the correct codec, depending on what you wish to use your video for, you can now choose File -> Save as AVI to export the video. It should take a while to encode, depending on how big the video is. Once the job is done, close VirtualDub and open VP6Builder. We will now start with the modding section of the video, to ensure that your video is usable ingame. Once again, let's sum up what you should have at the end of this page: Links / Downloads
CommentsDisplay order: Newest first Shadowleak - Sunday August 12, 2012 - 9:06 i can't create the audio.dat... {AE}Manveru - Monday July 5, 2010 - 13:13 "as well as selecting the VP6 0 format when encoding to ensure that the alpha is supported" DIGI_Byte (Team Chamber Member) - Monday June 1, 2009 - 12:04 Is it me or does the number 4 not exsist? NazgÃÆûl (Team Chamber Member) - Saturday July 21, 2007 - 14:46 AWESOME!!! Thank you! This has now made S.E.E. 10 times more appealing at start up =) Sulherokhh (Team Chamber Member) - Tuesday June 19, 2007 - 9:31 That's the kind of tutorial i love. Thank you guys for sharing this with us!! Bart (Administrator) - Monday June 18, 2007 - 11:27 pff, command line isn't hard at all...pussy :p Rob38 (Team Chamber Member) - Sunday June 17, 2007 - 19:34 Great tutorial! I'm going to be making my own videos for my mod, so thanks for the information on it. I didn't think that it would be this complicated! |
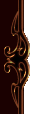 |
||||||||||||||||||||||||||||

"One site to rule them all, one site to find them, © All Rights Reserved Eric Edwards ©2013. |
||||||||||||||||||||||||||||||